
Head over to the 'Using Anaconda Navigator in Windows' document for more information.Enter Anaconda, a useful collection of a Python interpreter and packages If Anaconda Navigator detects an available update, it will prompt to install the update, click `Yes to automatically update: The launch may take some time to complete and flashing boxes are normal during startup. Click on 'Anaconda Navigator' rather than 'Anaconda Prompt' or 'Anaconda PowerShell':Īnaconda Navigator will launch. To locate it, click on the Start Menu and search for 'Anaconda'. The Anaconda installer will create an icon in the ⊞ Start Menu. Optionally turn off the checkboxes for showing the Tutorial and Getting Started websites, then click Finish to exit the installation:
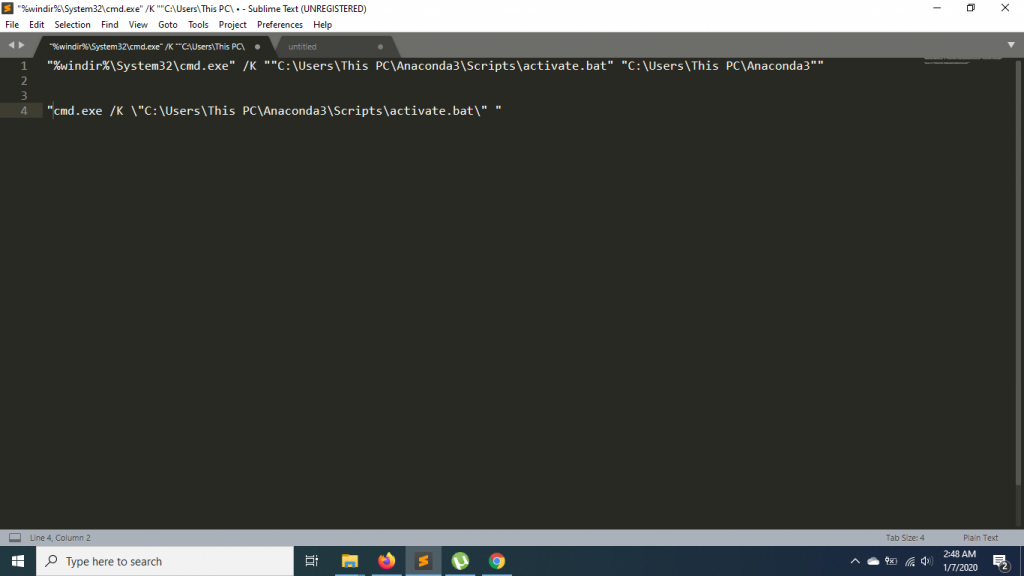
Once the installation completes, click Next >.Ĭlick Next > to skip through the DataSpell advertisement. Install for 'Just Me' by clicking Next >.Īccept the default installation location by clicking Next >.Įnsure only the bottom checkbox for 'Register Anaconda3 as my default Python 3.x' is checked and then click Install. First click Next >.Īccept the License Agreement by clicking I Agree. Once the installer launches, step through the installation process. Double-click on the downloaded 'Anaconda3-20xx.xx-Windows-x86_64.exe' file: On the left side of the File Explorer window, locate and click on Downloads. Once the download completes, locate it by clicking on the ⊞ Start Button and type ‘File Explorer’. Launching the Anaconda Installation Package
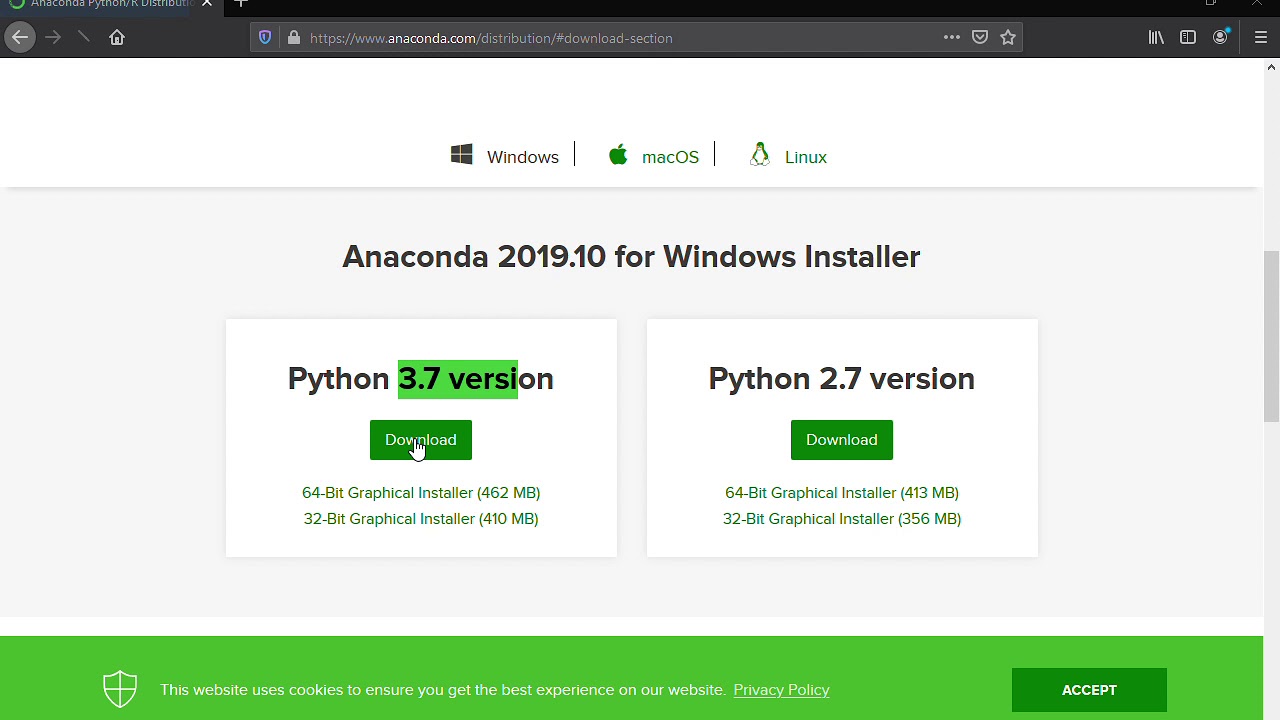
Installing Anaconda and Spyder on Windows Downloading AnacondaĬlick on the blue download link that says '64-Bit Graphical Installer' under the Windows Logo:


 0 kommentar(er)
0 kommentar(er)
